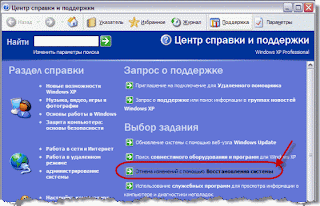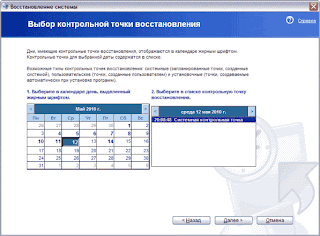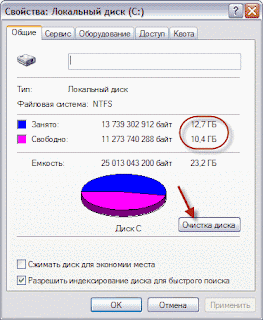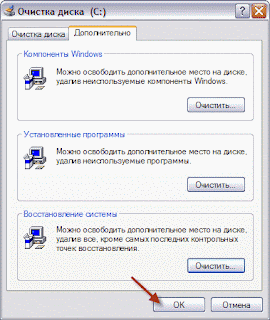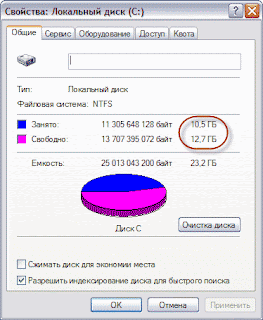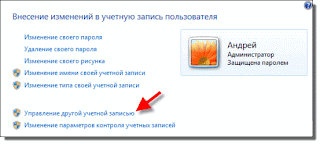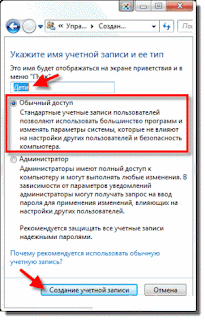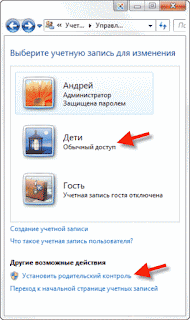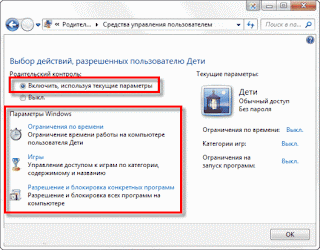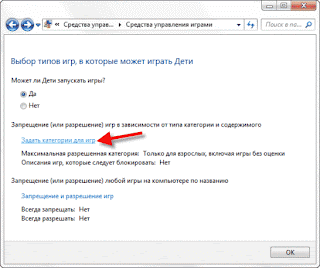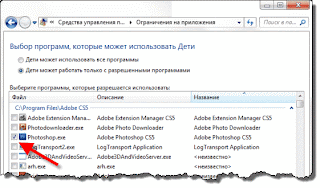Для новичков, в их понимании для чего нужен компьютер для игр, смотреть фильмы, слушать музыку, общение социальных сетях.
I Компьютер для работы или увлечения
Я объединила работу и увлечения в одном пункте: ведь то, что для одних является работой, для хоббитов (людей, одержимых своим хобби) может быть просто увлечением.
Привожу далеко неполный перечень того, что Вы можете себе позволить как в профессиональном, так и в любительском плане:
работать с офисными пакетами (тестовый редактор Word, электронные таблицы Excel, презентации Power Point, базы данных Access и т. д.);
создавать графические изображения, рисунки;
редактировать цифровые фотографии;
создать сайт;
сверстать книгу, журнал, газету, визитки, рекламную брошюру, каталог, художественный альбом;
создавать музыку;
создавать и редактировать видео;
проектировать, конструировать, чертить;
делать всевозможные математические вычисления;
программировать;
работать в интернете и иметь основной или дополнительный заработок.
II Компьютер для поиска информации
С его помощью Вы найдете через интернет кладезь информации:словари, справочники;
рефераты, доклады;
расписание поездов, самолетов;
интересные материалы относительно своего хобби;
для скачивания или прослушивания/просмотра музыки, фильмов, графики;
массу других полезных вещей.
III Компьютер для хранения и систематизации информации
Можно организовать у себя банк информации:
хранить архивы данных (коллекции фильмов, музыки, книг, графики, собственное домашнее видео);
создать личную коллекцию любой информации с помощью интернета;
работать с базами данных, например 1С;
создать собственную базу данных, например, для домашней библиотеки, персональный телефонный справочник и т.п.
IV Компьютер для обучения
Вам предоставляются отличные возможности, чтобы:пройти дистанционное обучение в учебных заведениях;
заняться самообразованием, изучая электронные книги, видеокурсы, видеоуроки для освоения разных профессий, а также для получения необходимых знаний;
повысить квалификацию, участвуя в онлайн-семинарах, вебинарах, веб-конференциях в режиме реального времени.
V Компьютер для досуга, развлечения
Для отдыха и для смены деятельности Вы можете использовать такие варианты, как:смотреть кино и телепередачи на любом языке;
слушать музыку;
читать или слушать книги (можно получить доступ к архивам известных библиотек мира);
играть в различные игры: стрелялки, бродилки, симуляторы, аркады и стратегии;
слушать радиостанции;
полюбоваться в лучших музеях мира на картины великих мастеров.
VI Компьютер для общения
Для обмена письменной и устной информацией можно практиковать всевозможные способы коммуникаций, а именно:переписываться с друзьями по электронной почте;
обмениваться мгновенными сообщениями с помощью аськи (ICQ);
разговаривать посредством Skype, возможна видеосвязь;
отправлять SMS сообщения на мобильный телефон;
звонить с помощью IP-телефонии и существенно экономить на международных и междугородних звонках;
общаться в чатах в реальном времени двум или нескольким пользователям путем обмена сообщениями, набираемыми на клавиатуре;
отправлять информацию с помощью факса (факсимильная связь);
общаться на форумах, оставлять комментарии на сайтах, вести интернет-дневники.
VII Компьютер для покупок через интернет
На соответствующих сайтах можно приобрести с доставкой на дом или в офис:авиабилеты, железнодорожные билеты, билеты на концерты;
одежду, обувь, часы;
бытовую технику, мебель;
парфюмерию, косметику;
продукты питания, лекарства;
книги, диски с музыкой или фильмами;
акции.
VIII Компьютер для платежей
С помощью платежных электронных систем можно оплачивать:мобильный телефон;
коммунальные платежи;
подключение к интернету, услуги провайдера;
налоги;
участие в интересных интернет-сообществах, вебинарах и т.д.
Как видно из вышеперечисленного, сфера применения компьютера весьма обширна. Наверное, есть несколько вариантов, подходящих лично Вам. Я предлагаю всем, кто не умеет пользоваться компьютером, начать его осваивать и не падать духом при первых трудностях. Тогда по мере продвижения «сквозь тернии к звездам» Вы станете начинающим, затем опытным и, наконец, продвинутым пользователем компьютера.